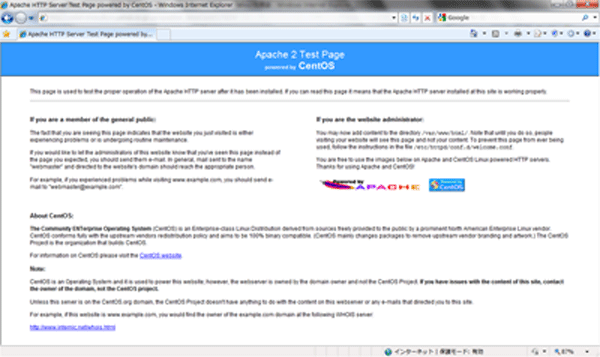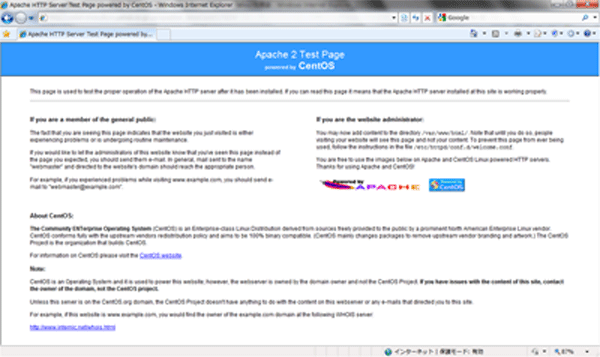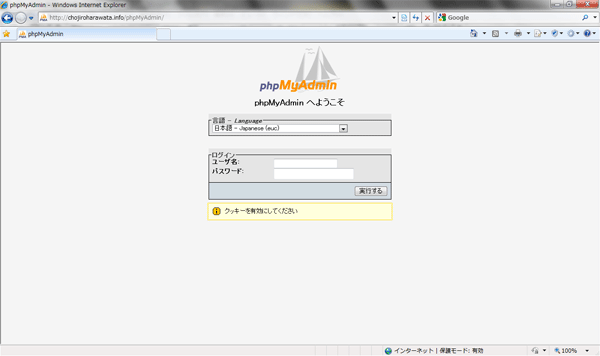LAMP(ランプ)とは、OSであるLinux、WebサーバであるApache HTTP Server、データベースであるMySQL、スクリプト言語であるPerl、PHP、Pythonを総称した頭文字から成る造語である。動的(ダイナミック)なウェブコンテンツを含むウェブサイトの構築に適した、オープンソースのソフトウェア群である。これらは、それぞれ独自に開発されたものである。
この起源は、1998年にドイツのコンピュータ雑誌であるC’tにてM. Kunzeが提唱したのが始まりである。
― LAMP(Wikipediaより)
いきなりWikipediaからの引用でスミマセン。
みなさんはLAMPという言葉をご存知でしょうか?
お恥ずかしい話ですが、私はこの言葉を最近知りました。(もう15年はこの仕事をしていたのですが…)
LAMPとは”Linux上でWebサービスとしてApacheを用い、データベースMySQLにPHP(またはPerl、Python)言語で記述されたプログラムでアクセスするアプリケーションを構築する様式”です。
類似用語にAMP、LAPP等ありますが、LAMPは最も浸透しているオープンソースの構築スタイルではないかと思います。
LAMPは弊社のとっても軸となる開発・構築スタイルです。
開発を行う上でまずは環境を作らなければなりません。
そこで今回は 3分 でLAMP環境を構築してみましょう。
今回構築するLAMPは
| L |
・・・ |
Linux |
| A |
・・・ |
Apache |
| M |
・・・ |
MySQL |
| P |
・・・ |
PHP |
です。
まず環境の確認です。
今回は手っ取り早く構築する為に、rpmパッケージを使用します。
また、インストールにはyumコマンドを使用します。
rpmはWindowsでいうところの”*.msi”、yumは”Windows Update”だと思って下さい。
後述に各設定ファイルの編集もありますのでテキストエディタであるviコマンドも使えると良いでしょう。
なお、今回使用するLinuxディストリビューションはCentOS 5.5になります。
インストール状態はsshでアクセスできる極一般的なサーバ構成の状態であるとします。
それでは始めます。(ここから3分です)
最初にroot権限で以下のコマンドを実行して下さい。
# yum -y install httpd mysql-server php
~中略~
Complete!
はい、おしまい。
最後に”Complete!”が表示されれば正しくインストールされています。
非常に簡単でしたね。
動作確認をしましょう。
ApacheもMySQLもインストールを行っただけでは使えません。「サービス」として起動させる必要があります。
Apacheを起動します。
# /etc/init.d/httpd start
Starting httpd: [ OK ]
最後に”OK”と表示されれば正しく起動されています。
ブラウザからサーバを開いて、こんな画面が表示されればOKです。
続いてMySQLを起動します。
# /etc/init.d/mysqld start
Initializing MySQL database: Installing MySQL system tables…
OK
Filling help tables…
OK
~中略~
[ OK ]
Starting MySQL: [ OK ]
こちらも”OK”で終われば問題ありません。
このでは次回サーバ起動時に、再度Apache、MySQLを起動する必要がある為、サーバ起動時に自動で開始するように設定してあげましょう。
以下のコマンドでサービスの自動起動設定を行います。
# chkconfig httpd on
# chkconfig mysqld on
以上でLAMP環境の構築は終了です。
ね、3分でできたでしょ?
さて、せっかくLAMP環境が出来上がったのでこのまま放置するのは勿体ないと思います。そこで「これぞLAMP」という事をやってみたいと思います。
phpMyAdminの導入です。
phpMyAdmin(ピーエイチピーマイアドミン)はMySQLサーバーをウェブブラウザで管理するためのデータベース接続クライアントツールで、PHPで実装されている。phpMyAdminを用いることで、SQL文を記述することなく、MySQLのデータベースに対して様々な操作が行える。また、ユーザが任意のSQL文を記述して実行することもできる。
― phpMyAdmin(Wikipediaより)
またWikipediaから引用してしまいました…。
つまりphpMyAdminとは「LAMP環境でしか動かないツール」なのです。
細かい説明は省略して、とっとと進めていきましょう。
1. リポジトリの登録
phpMyAdminはdagのリポジトリにあるので、dagのパッケージを利用しインストールします。
# vi /etc/yum.repos.d/dag.repo ← ミラーサイト設定ファイルの編集
以下を記述
[dag]
name=Dag RPM Repository for Red Hat Enterprise Linux
baseurl=https://ftp.riken.jp/Linux/dag/redhat/el$releasever/en/$basearch/dag/
gpgcheck=1
enabled=0
2. GPGキーのインポート
dagのリポジトリを利用する為にGPGキーをインポートします。
# wget https://dag.wieers.com/packages/RPM-GPG-KEY.dag.txt
← GPGキーのダウンロード
–2010-10-05 18:37:49– https://dag.wieers.com/packages/RPM-GPG-KEY.dag.txt
~中略~
Saving to: `RPM-GPG-KEY.dag.txt’
~中略~
2010-10-05 18:37:52 (66.4 MB/s) – `RPM-GPG-KEY.dag.txt’ saved [1672/1672]
# rpm –import RPM-GPG-KEY.dag.txt ← GPGキーのインポート
3. phpMyAdminのインストール
まず必要なパッケージをインストールします。
# yum -y install php-mysql php-mcrypt php-mbstring ← phpMyAdmin 関連のインストール
~中略~
Complete!
“Complete!”で終われば正しくインストールされています。
最後にphpMyAdminのインストールです。
# yum -y install –enablerepo=dag phpmyadmin ← phpMyAdmin のインストール
~中略~
Complete!
こちらも”Complete!”で終わればもう一息です。
phpMyAdminの設定に移りましょう。
4. phpMyAdminの設定
phpMyAdmin設定ファイルの編集。
# vi /usr/share/phpmyadmin/config.inc.php ← 設定ファイルの編集
phpMyAdmin 内部で利用されるパスワードを指定する。
$cfg[‘blowfish_secret’] = ”; /* YOU MUST FILL IN THIS FOR COOKIE AUTH! */
↓
$cfg[‘blowfish_secret’] = ‘パスワード‘; /* YOU MUST FILL IN THIS FOR COOKIE AUTH! */ ← パスワードを指定
$cfg[‘Servers’][$i][‘auth_type’] = ‘cookie’; ← 確認(認証方法にcookieを指定していること)
Apache設定ファイルの編集。
# vi /etc/httpd/conf.d/phpmyadmin.conf ← 設定ファイルの編集
<Directory “/usr/share/phpmyadmin”>
Order Deny,Allow
# Deny from all ← コメントアウト
Allow from 133.242.17.62
</Directory>
ここまでで全ての設定が完了しました。
最後に変更を行った設定を反映させる為にApacheの設定ファイル再読み込みを実行します。
# /etc/init.d/httpd reload
Reloading httpd: [ OK ]
最後の”OK”が確認できれば設定、起動共に完璧です。
ブラウザで確認してみましょう。
phpMyAdminにアクセスするには以下のURLを指定します。
https://<サーバのアドレス>/phpMyAdmin/
上のような画面が表示されたら、rootでログインしてみて下さい。(パスワードは不要です)
無事データベース一覧が表示されたあなた、おめでとうございます。LAMPマスターです。
弊社採用担当がお待ちしています。ご連絡下さい。
chojiro