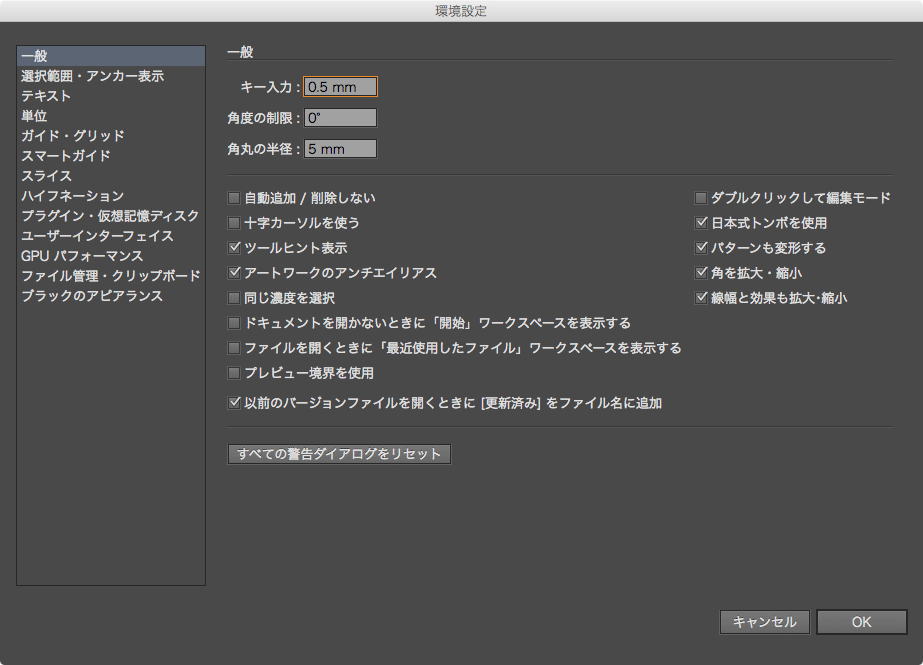
R.Tです。
紙媒体にもウェブにも対応できるAdobe Illustratorの設定内容をご紹介します。
今までの使い勝手とかなり変わるかもしれませんが、1994年、Illustrator 5.5の時代から、Illustratorを使ってデザインを行ってきた先人たちが、より使いやすく、より作業を早くするための知恵が絞られた設定なので、ぜひ実践してみてください。
まずは環境設定を行います。
Illustratorは2015年2月にリリースされた、Adobe Illustrator CC (19.2.0) が最新バージョンです。 ※2016年1月6日現在。
Illustratorを立ち上げ[Ctrl(⌘)]+[K]を押すと「環境設定」が開きます。ここから設定を変更していきます。
まずは『キー入力』の値を変更しましょう、紙媒体で使う場合は0.5mm、ウェブなどで使う場合は1pxに設定します。『角度の制限』は初期値の0°のままで、『角丸の半径』は使用しないので初期値のままで問題ありませんが、気持ちが悪ので5mmに変更します。
次に『ドキュメントを開かないときに「開始」ワークスペースを表示する』のチェックを外しましょう。これは、AIファイルをダブルクリックしたときではなく、Illustratorをただ立ち上げたときにワークスペースを表示する機能ですが、アプリケーションの立ち上がりが遅くなる原因になります。
続いて『ダブルクリックで編集モード』のチェックを外しましょう。これは、グループ化されているオブジェクトをダブルクリックした場合に編集モードに切り替わります。グループ化されたオブジェクトの編集は グループ選択ツールで選択し編集が可能で、意図せず編集画面へ移動してしまうことが多いので外しておきます。
最後に『パターンも変形する』と『角を拡大・縮小』と『線幅と効果も拡大・縮小』にチェックを入れてください。これらは回転や拡大縮小をした際の塗りパターンやブラシ、線幅などをオブジェクトの変形と合わせて行わせる設定です。オブジェクトと同じ振る舞いをさせることで直感的に操作を行えます。
| 項目 | 入力値 | 説明 |
|---|---|---|
| キー入力 | 0.5mm / 1px | キー入力箇所に任意の数値を入力することで、オブジェクトをカーソルキーで、キー入力に入力した数値分移動させることができます。カーソルキーは、キーボード上にある、矢印が書き込まれたキー4つです。上下左右に移動させることができます。また、同時に[Shift]とカーソルキーを押すことで、キー入力の10倍を移動させることができます。 |
| 角度の制限 | 0° | 角度の制限の箇所に任意の数値を入力することで、その入力した数値の角度で作業をすることができます。但し、設定前に作業した部分については角度の制限は反映されません。作業後に0度にしても、元にはもどりません。20°の角度で、テキストやオブジェクトが作成されます。 |
| 角丸の半径 | 5mm | 角丸の半径の箇所に任意の数値を入力することで、 角丸長方形ツールで描くオブジェクトの角の半径を設定することができます。境設定で設定した「角丸の半径」は、「角丸長方形ツール」を 選択し、画面上でクリックすると出現する「角丸長方形ツール」の オプション設定の「角丸の半径」と連動しています。 |
| 自動追加 / 削除しない | OFF | ペンツールの環境の設定になります。チェックを外した場合、ペンツールをパスに近づけた際、アンカーポイントを追加できたり、削除できたりします。ペンツールのバリエーションで、アンカーポイントの追加ツールや アンカーポイントの削除ツールに切り替えて作業することも可能です。 |
| 十字カーソルを使う | OFF | ペンツールや鉛筆ツール、スポイトツールなどを使用する際にマウスポインタ(カーソル)が下記のように×で表示されたりターゲットマークで表示されたりします。 |
| ツールヒント表示 | ON | ツールボックス、パレットの各項目にマウスポインタを合わせると その項目の名称をヒントという形で表示してくれる項目となります。ツールヒントを表示する場合、項目欄にチェックを、 非表示にする場合、項目欄のチェックを外してください。 |
| アートワークのアンチエイリアス | ON | 境界線を滑らかに表示する機能になります。項目欄にチェックなしの場合は、エッジがギザギザになるので、 通常は項目欄にチェックを入れて作業しましょう。 |
| 同じ濃度を選択 | OFF | チェックを入れると[メニューバー]→[選択]→[共通項目]からの項目設定を選択した場合に、同じ特色設定のカラーの濃度のオブジェクトを選択してくれます。チェックがない場合、濃度の違いに関係なく同じ特色設定のカラーで作成されるオブジェクトを全て選択します。作業用途によって使い分けてください。 |
| プレビュー境界を使用 | OFF | チェックを入れると[メニューバー]→[効果]→[スタライズ]→[ドロップシャドウ]の処理をした場合、属性値(今回場合は影の大きさ)を含む大きさで 情報パレットや変形パレットへ横、縦のサイズを表示させます。 |
| 以前のバージョンファイルを 開くときに『更新済み』を ファイル名に追加 |
ON | チェックを入れてると 自身が使用しているイラストレーターのバージョンより古いデータを 開くいた時に、ファイル名に〔更新済み〕と自動で追加されます。保存したときに〔更新済〕とファイル名に追加され、自身のイラストレーターのバージョンで保存されるので、元の古いバージョンとは別に保存ができます。 |
| ダブルクリックで編集モード | OFF | 選択ツールでグループ化されているオブジェクトをダブルクリックした場合編集モードに切り替わります。選択ツールでグループ化された個々のオブジェクトを選択が可能となり、移動や変形などの編集ができるようになります。 |
| 日本式トンボを使用 | ON | トンボが二重線で作成されます。 この二重線によって裁ち落としの3mmが定義されます。これは必ずチェックを入れておいてください。 |
| パターンも変形する | ON | チェックを入れるとパターンの塗りが適用されたオブジェクトに拡大、縮小、回転、リフレクト、シアーなどの処理をした場合パターンも一緒に変形します。個々の塗りのオブジェクトに、設定することで適用させることができます。 |
| 角を拡大・縮小 | ON | 不明 |
| 線幅と効果も拡大・縮小 | ON | チェックを入れると オブジェクトを拡大・縮小した時の線の太さの設定が 拡大・縮小率に連動し、変更されます。この設定はツールボックスの「拡大・縮小ツール」でも ON/OFFの設定が可能です。 |
まずは『オブジェクトの選択範囲をパスに制限』にチェックを入れてください。オブジェクトを選択する際に形成するパス部分を選択することによりオブジェクトを選択することになります。前面にあるオブジェクトはそのままで、背面のオブジェクトを触ることがよくあるため、こちらで操作に慣れてください。
次に『Cmd+クリックで背面のオブジェクトを選択』のチェックを外してください。Illustratorでは⌘を使うショートカットが多いため、誤って意図せず背面オブジェクトを触ることがあります。また、選択範囲をパスに制限し、この操作になれれば背面オブジェクトも簡単に触ることができます。
次に『次の角度より大きいときにコーナーウィジットを隠す』のチェックを外してください。これはオブジェクトを選択した際にコーナーの位置を動かせる機能ですが、基本的な操作では『ダイレクト選択ツール』で代用できるうえ、大体のケースで意図せず操作してしまい邪魔になります。また、この状態ではまだ、コーナーウィジットが表示されてしまいますので、環境設定を完了した後、[表示]→[コーナーウィジットを隠す]を選択してください。
最後に『ラバーハンドを有効にする対象』のチェックを『ペンツール』と『曲線ツール』ともに外してください。これはペンツールもしくは曲線ツールで描画するときにアンカーポイントと現在のマウスポインターの位置までの線がプレビュー表示される機能です。トレース時にしか使用することはありません。
| 項目 | 入力値 | 説明 |
|---|---|---|
| 許容値 | 3px | 環境設定 選択範囲・アンカー表示 「選択範囲 許容値」 は1~8pxで設定します。 選択したいアンカーポイントとクリックの距離の設定となります。 クリック位置が違っても、この共用範囲ないであれば、 アンカーポイントを選択することができます。 |
| オブジェクトの選択範囲を パスに制限 |
ON | チェックを入れると オブジェクトを選択する際に、それを形成するパスを選択することにより オブジェクトを選択することができます。 |
| ポイントにスナップ | 2px | チェックを入れるとオブジェクトがアンカーポイントやガイドに吸着するようになります。右隣の項目に吸着する範囲をピクセルで設定することができます。初期設定は2pxです。 |
| Cmd+クリックで背面の オブジェクトを選択 |
OFF | Ctrl キー(Windows)または Command キー(Mac OS)を押しながらクリックすることで、他のオブジェクトの下にあるオブジェクトを選択できるようになります。 |
| セグメントをドラックして 固定パスをリシェイプ |
OFF | 曲線のセグメントはダイレクト選択ツールを使用してリシェイプできましたが、セグメントのハンドルは常に元の角度に固定されていました。チェックが外れた状態では、セグメントのリシェイプ時にハンドルの角度が変わるようになります。 |
| 項目 | 入力値 | 説明 |
|---|---|---|
| アンカー | 2番目 | アンカーを表示する際の見た目の設定です。 |
| ハンドル | 2番目 | ハンドル表示する際の見た目の設定です。 |
| カーソルを合わせたときに アンカーを強調表示 |
ON | チェックを入れると ダイレクト選択ツールでアンカーポイントにカーソルを合わせたときに アンカーポイントを四角く強調して表示させます。 |
| 複数アンカーを選択時に ハンドルを表示 |
OFF | チェックを入れると グループ選択ツールやダイレクト選択ツールでアンカーポイントや 塗りのオブジェクトを選択場合、それぞれのハンドルを全て表示させます。 |
| 次の角度より大きいときに コーナーウィジットを隠す |
OFF | コーナーウィジェットは、ダイレクト選択ツールを使用してコーナーポイントを含むパスを選択しているときに有効になりますが、ここで角度によって消すか消さないかを設定できます。 |
| ラバーハンドを 有効にする対象 |
OFF | チェックを入れるとペンツールもしくは曲線ツールで描画するときにアンカーポイントと現在のマウスポインターの位置までの線がプレビュー表示されます。 |
まずは『言語オプション』の『東アジア言語のオプションを表示』のチェックを外してください。Illustrator CC では、さまざま言語のサポートが強化されており、さまざまな言語のテキストを使用してドキュメントを作成できますが、業務で利用することはありません。
次に『テキストオブジェクトの制限範囲をパスに制限』にチェックを入れてください。選択ツールでテキスト(テキストオブジェクト)を選択する場合、 テキストパス上をクリックすることで選択でます。オブジェクトの選択をパスに制限したのと同じく、こちらで操作に慣れてください。
最後に『フォントプレビュー』のチェックを外してください。これは[メニューバー]→[書式]→「フォント」や、フォントパネルに適用されます、フォントプレビューがONになっていると、フォントを選択する際に動作が重たくなるので外しておくことを推奨します。
| 項目 | 入力値 | 説明 |
|---|---|---|
| サイズ / 行送り | 2pt | 任意の数値を入力します。 単位は、環境設定の単位・パフォーマンスで設定した単位に関係なく pt(ポイント)となります。 設定した数値は、キーボードのショートカットの動作で 1回に変更される「文字サイズ」と「行送り」の数値となります。 |
| トラッキング | 20 | 任意の数値を入力します。 単位は、環境設定の単位・パフォーマンスで設定した単位に関係なく em(イーエム)となります。 設定した数値は、キーボードのショートカットの動作で 1回に動く「トラッキング」の数値となります。 |
| ベースラインシフト | 2pt | 意の数値を入力します。 単位は、環境設定の単位・パフォーマンスで設定した単位に関係なく pt(ポイント)となります。 設定した数値は、キーボードのショートカットの動作で 1回に動く「ベースライン」の数値となります。 |
| 東アジア言語の オプションを表示 |
ON | チェックを外すと文字パレットの「アキを挿入(左/上)」「アキを挿入(右/下)」 の2箇所と、 段落パレットの「禁則処理」と「文字組み」の2箇所がなくなります。 デザインには必要な機能となるので、この項目には必ずチェックを入れてください。 |
| インド言語の オプションを表示 |
OFF | チェックを入れるとインド語でアキを挿入すること、禁則処理や文字組が行えるようになります。 |
| テキストオブジェクトの 選択範囲をパスに制限 |
ON | チェックをすると、 選択ツールでテキスト(テキストオブジェクト)を選択する場合、 テキストパス上をクリックすることで選択でます。 |
| フォント名を英語表記 | OFF | チェックを入れると文字パレットに表示されるフォント名がすべて英語表記になります。 |
| 新規エリア内文字の 自動サイズ調整 |
OFF | チェックを入れると新しく作ったテキストエリアの大きさと、文字の量に合わせて文字サイズを自動で調整してくれます。 |
| 最近使用したフォントの表示数 | 5 | 文字パレットでフォントを選択時に最近使ったフォントが表示されます。最大15個まで表示できますが、文字パレットの動作が重たくなるので適時調整してください。 |
| フォントプレビュー | OFF | サイズを「小・中・大」を設定することができます。こちらは文字パレットでフォントを選択時や、メニューバーの書式の「フォント」に繁栄されます。設定によって、表示サイズが変わります。 |
| 見つからない字型の 保護を有効にする |
ON | 字形の保護によって、欧文フォントを選択した後、非欧文テキスト(日本語やキリル文字など)を入力したときに不適切な判読できない文字が表示されることを防止することができます。 |
| 代替フォントの強調表示 | ON | テキスト要素で、ローカルコンピューターで使用できないフォントが使用されている場合、テキストはピンクで強調表示されます。 |
紙媒体の場合は『一般』を「ミリメートル」、『線』を「ポイント」、『文字』を「ポイント」、『東アジア言語のオプション』を「ポイント」に設定してください。
紙ウェブの場合は『一般』を「ピクセル」、『線』を「ピクセル」、『文字』を「ピクセル」、『東アジア言語のオプション』を「ピクセル」に設定してください。
| 項目 | 入力値 | 説明 |
|---|---|---|
| 一般 | 紙媒体:ミリメートル ウェブ:ピクセル |
オブジェクトの大きさや、移動の値の単位を変更することができます。 |
| 線 | 紙媒体:ポイント ウェブ:ピクセル |
線の太さの値の単位を変更することができます。 |
| 文字 | 紙媒体:ポイント ウェブ:ピクセル |
文字の大きさの値の単位を変更することができます。 |
| 東アジア言語のオプション | 紙媒体:ポイント ウェブ:ピクセル |
文字のアキ処理の値の単位を変更することができます。 |
| オブジェクトの識別方法 | オブジェクト名 | 外部プログラムで判別するためのオブジェクトの識別方法を選択することができます。 |
まずはガイドの『カラー』を「マゼンダ」に、『スタイル』を「点線」にしてください。カラーは好みで変更して構いませんが、経験上マゼンダが必要な時に見やすく、必要ない時に無視しやすい色です。また『スタイル』は実実線だと目立ちすぎるため、必ず「点線」を選択するようにしてください。
最後に紙媒体の場合はグリッドの『グリッド』を「25mm」に、『分割数』を「10」に、ウェブの場合はグリッドの『グリッド』を「25px」に、『分割数』を「10」に変更してください。また『ピクセルグリッドを表示 (600% ズーム以上)』のチェックを外してください。
| 項目 | 入力値 | 説明 |
|---|---|---|
| カラー | マゼンダ | ガイドのカラーを選択することができます。 |
| スタイル | 点線 | ガイドのスタイルを選択することができます。 |
| 項目 | 入力値 | 説明 |
|---|---|---|
| カラー | カスタム… | グリッドのカラーを選択することができます。 |
| スタイル | 実線 | グリッドのスタイルを選択することができます。 |
| グリッド | 25mm / 25px | グリッドの幅を入力することができます。 |
| 分割数 | 10 | グリッドの分割数を入力することができます。 |
| 背面にグリッドを表示 | ON | チェックを外すとオブジェクトの前面にグリッドが表示されます。 |
| ピクセルグリッドを表示 | OFF | チェックすると600%以上ズームした際にピクセルグリッドが表示されます。 |
まずは『整列ガイド』と『計測のヒント表示』、『間隔ガイド』のチェックを外して、『コンストラクションガイド』にチェックを入れて「60°」を選択してください。この設定でオブジェクト移動するたびに表示されるガイドがなくなりスムーズに作業をすることができます。
| 項目 | 入力値 | 説明 |
|---|---|---|
| カラー | マゼンダ | スマートガイドのカラーを選択することができます。 |
| 整列ガイド | OFF | 幾何学的なオブジェクト、アートボードおよび裁ち落としの中心と端に沿って作成されるガイドラインを表示します。ガイドラインは、オブジェクトを移動したときや、ペンツールを使用して基本形状の描画などの操作を行ったとき、およびオブジェクトを変形したときに表示されます。 |
| オブジェクトのハイライト表示 | ON | ポインターの下にあるオブジェクトがハイライト表示されます。ハイライト表示のカラーは、オブジェクトのレイヤーカラーと同じです。 |
| 変形ツール | OFF | 変形ツールを使用した拡大・縮小、回転、シアー時に情報が表示されます。 |
| コンストラクションガイド | ON 60° | 新しいオブジェクトを描画するときにガイド線が表示されます。近くのオブジェクトのアンカーポイントから引くガイド線の角度を指定します。最大 6 個の角度を設定できます。選 択した「角度」ボックスに角度を入力し、角度ポップアップメニューから角度のセットを選択します。または、ポップアップメニューから角度のセットを選択して、ボックスの値の 1 つを変更して、角度のセットをカスタマイズします。プレビューに設定が反映されます。 |
| アンカーとパスのヒント表示 | ON | パスが結合しており、かつアンカーポイントの中央にあるときに、情報を表示します。 |
| 計測のヒント表示 | OFF | 多くのツール(描画ツールや文字ツールなど)で、アンカーポイントにポインターを移動したときに、現在の位置に関する情報を表示します。オブジェクトを作成、選択、移動または変形するときに、オブジェクトの原点からの幅と高さ、または X と Y の移動距離が表示されます。描画ツールを使用しているときに Shift キーを押すと、開始位置が表示されます。 |
| 間隔ガイド | OFF | オブジェクトの移動時に、隣り合ったオブジェクトとの間隔を表示します。 |
| スナップの許容値 | 4pt | 別のオブジェクトにポインターがどれだけ近付くとスマートガイドが機能するかを、ポイント数で指定します。 |
まず『GPUパフォーマンス』のチェックをを入れたまま『アニメーションズーム』のチェックを外してください。『アニメーションズーム』にチェックが付いたまま作業を行うと、グラフィックボードに非常に負担がかかるため、動作がもっさりします。必ず外してから作業しましょう。
| 項目 | 入力値 | 説明 |
|---|---|---|
| GPUパフォーマンス | ON | GPU パフォーマンスの機能強化により、Illustrator のパン/ズーム/スクロールを 10倍の倍率(6,400% から 64,000% に増大)で10倍速まで加速にできます。 |
| アニメーションズーム | OFF | チェックを入れると、これまで段階的だったズーム機能がドラッグによるプレビューをみながらの無断階拡縮になるので、拡大率を気にせず直感的な拡縮が可能になります。 |
以上で設定は完了です、最後に[OK]をクリックして、設定を保存してください。
「スライス」、「ハイフネーション」、「プラグイン・仮想記憶ディスク」、「ユーザーインターフェース」、「ファイル管理・クリップボード」、「ブラックのアピアランス」については特に変更する箇所はありません。
次回のブログは、ワークスペース設定についてご紹介する予定です。
R.T