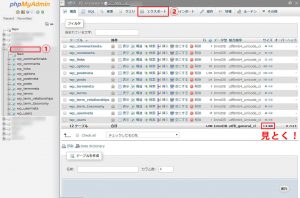
こんばんは、R.Iです。
今日はWPのDBをまるごとエクスポート&インポートするときの手順をまとめてみようと思います!
WPに入れてあるデータを問答無用で丸ごと取って入れれるので、
ローカル→本番に反映(逆もあり)する時に漏れがなくてとっても便利です!
phpMyAdminを開いて、サイドバーからWPのDBを開きます。
この時にテーブルのサイズを確認しておきましょう!
開いたら右側コンテンツの上にある「エクスポート」のボタンをぽちっと押します!
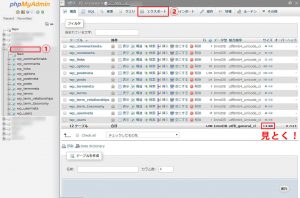
ぽちっとしたらエクスポートの方法を選べるので、「詳細」を選択します。
なんやらいろいろ選べるのですが、よくわからないので2つのポイントだけ抑えていきます。
①Tables:
さっき確認したテーブルの重さが2MB以下だったらここはスルーでおkです。
これより重たいと作業中にタイムアウトしちゃったりするらしいので、
wp_postsとかの大量にデータが入ってる重たいレコードのチェックを外して、
後から別でインポートしたりするとよいらしいです。
②生成オプション
DROP TABLE / VIEW / PROCEDURE / FUNCTION / EVENT / TRIGGER コマンドを追加する
にチェックを入れときます。
そうするとこんなかんじになります!
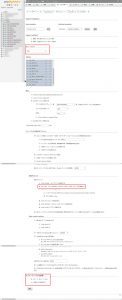
(一応見といたほうがいい項目も赤枠つけてみました。赤枠内と同じものが選択されてたらおkです。)
上の画像と見比べて、心の準備ができたら実行ボタンをぽちっとしてください!
秒でDB名.sqlが落ちてきます。
落としたDBをお好みのエディタで開いて、パスがちゃんと通るようになっているかチェックしましょう!
忘れがちなところなので注意ですよー。
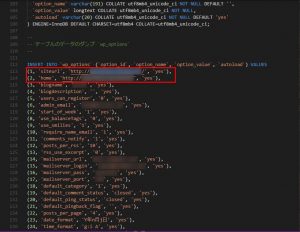
記載箇所がいっぱいありますが、URLを検索して置換するのが楽ちんです。
既存のサイトURLが
https://なんとやらかんとやら.com/
だったら、
なんとやらかんとやら.com
で探してあげましょう!(末尾の/があったりなかったりで漏れちゃうので)
置換が終わったら保存!
インポート先のDBを開いて、今度は「インポート」ボタンをぽちっとします。
ぽちっとしたら↓の画面が出てくるので、お好みのDBを選択してあげます。
2MBまでしかインポートできないので気を付けましょう!
(これに気付かずドはまりしたことがあります)
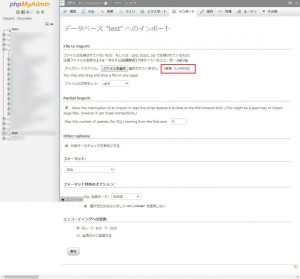
選択したら何も考えずに「実行」をクリック!
念のためインポートしたDBを使ってるサイトをひらいて、
漏れがないかさらさらっとチェックしましょう!
以上です!
きっとつっこみどころが満載だと思うので、
これ違うよ!!というのを見つけたらこっそり教えてくださいw
では。
R.I