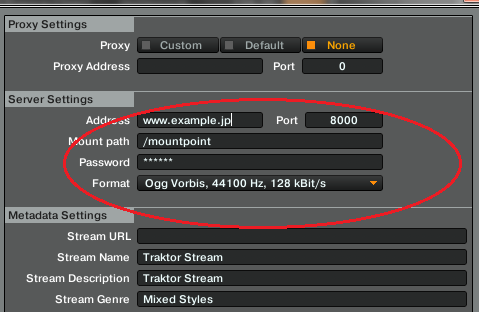
前回からの流れでLinuxサーバで音楽配信してみた記録を書いてみます
音楽配信にはShoutcast または Icecast を使っての配信方法があります
LinuxのディストリビューションUbuntuではIcecastはicecast2としてパッケージがあるの
ですが、Shoutcastのパッケージは残念ながら無いようです。
Tractorの場合はicecastに対応していますので、icecastを使うことにしてみます
sudo apt-get install icecast2
Configure Icecast2? に対して「はい」と答えると
以下聞かれますので適せん入力します
Icecast2 hostname:
ホスト名もしくはIPアドレスを入れます
Icecast2 source password:
Tractorなど配信クライアントから接続する場合のパスワード
Icecast2 relay password:
リレーをする場合のパスワード
Icecast2 administration password:
管理者用のパスワード(Webブラウザで状態を見ることができます)
*ここで設定するパスワードは平文でxmlファイルに保存されますので、アカウントなど
に使っているパスワードとは別にすることをお勧めします。
また上記の設定をやり直したい場合は
dpkg-reconfigure icecast2
で再度設定をしなおすことができます。
手動で設定したい場合などは /etc/icecast2/icecast.xml が設定ファイルです
これで配信の為の設定は終わり、icecastが起動していると思います。
まずはWebブラウザで https://ホスト名:8000/ でアクセスして、
Icecast2 Status が表示されていればほぼ設定は完了です
次に音楽配信クライアントに設定するマウントポイントをチェックします
icecast2 の設定ファイルはUbuntuの場合
/etc/icecast2/icecast.xml
ですので、マウントポイントを追加します
sudo emacs /etc/icecast2/icecast.xml
このファイルのコメントは <!– から –> ですので、コメントアウトになっていない
場所に以下のように追加します。
<mount>
<mount-name>/mountmount</mount-name>
<charset>UTF-8</charset>
</mount>
マウントポイント /mountmount のプレイしている曲名の文字コードはUTF-8を使うという
指定になります。
次に、音楽配信のためのクライアントを設定するのですが、Tractorの設定を紹介します
メニュー File → Preferences と辿り、Broadcasting を選択して、配信サーバの設定
をします
Address: 配信サーバのホスト名またはIPアドレス
Port: ポート番号
Mount path: 上記のマウントポイントを記載します
Password: Icecast2 source passwordで入力したパスワード
Format: 配信するための品質を設定します
たとえば 音楽URLが https://www.example.jp:8000/mountmount で
配信用ソースパスワードがbroadcastの場合は
Address: www.example.jp
Port: 8000
Mount path: /mountpoint
Password: broadcast
のように設定します。
さ~これで配信設定は完了です。配信開始はTractorメイン画面の右上のカセットテープ
のようなアイコンを押して、 ((|)) のようなアイコンを押して、水色になると配信準備
ができました、あとは好きな曲を選択して思いっきりDJプレイを楽しむだけです。
このTractorのogg(Ogg Vorbis Audio)形式の配信を聞くためにはvlcなど対応したメディ
アプレイヤーが必要になるので、適せん設定しておく必要があります。
お友達などにURLを伝えてDJプレイを楽しんでみてください。
ST
—————————————————————————–
おまけ 「今日見つけた PuTTY」
—————————————————————————–
1.PuTTYの発音 パテの様です
今までピーユーティティワイと….
https://ejje.weblio.jp/content/putty
パテ 《接合剤》
2.PuTTYのラッパー
MTPuTTY https://www.ttyplus.com/
Putty のサーバ別コンフィグが増えてくると一覧で見えなくて不便だったので探して
みました、英語のメニューですが機能もシンプル?なので不便は感じません
メニューの中にフォルダーを作ってサーバのグループ化も可能ですし、便利と思った
のは複数開いている画面に対して、同じコマンドを発行できる点でしょうか
ディレクトリ比較などによさそうです。
あとは 画面内に他のタブのホストをドラックするとマルチ画面で作業することも
可能だったりします。ドラック中に中段の右端のアイコンにドロップすると画面半分
のような画面分割も可能です。(画面下の中央だと上下の画面分割です)